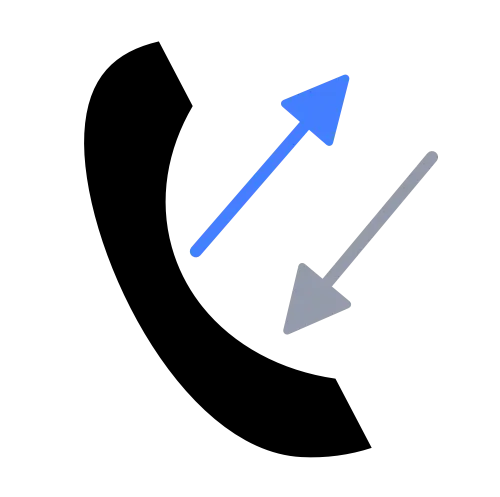Appearance
CUBE Integration with Call Telemetry via XCC API
Call Telemetry supports CUBE XCC API for policy enforcement and call analytics. Integrating CUBE with Call Telemetry allows you to enforce voice policies rules, trigger alerts, and execute webhooks in real-time directly from the CUBE.
This guide will walk you through the process of integrating CUBE with Call Telemetry using the XCC API.
Feature Overview
This guide provides detailed information on integrating Cisco Unified Border Element (CUBE) with Call Telemetry using the Extended Call Control Service (XCC) API. XCC allows you to enforce Call Telemetry voice security rules, trigger alerts, and execute webhooks in real-time.
XCC ( also called CUCISAPI but we will stick with XCC) is a Cisco IOS API that allows external applications to interact with call control functions on CUBE routers. It provides real-time access to call information and enables dynamic call handling based on external logic, such as Call Telemetry policies.
It also has a built in keepalive and failback to ensure calls are not dropped if the connection to the external service is lost.
Feature Requirements
- Call Telemetry Server Appliance 0.8.3 or later
- Call Telemetry Advanced License
- Cisco Callmanager 8.5 Integration Recommended
- CURRI Integration is not required, this can replace the need for traditional CURRI Integration.
XCC Integration Process
Adding a Cisco CUBE XCC Integration
To integrate a Cisco CUBE with Call Telemetry using XCC:
- Log in to your Call Telemetry dashboard
- Navigate to Settings > CUBE Management
- Click Add CUBE

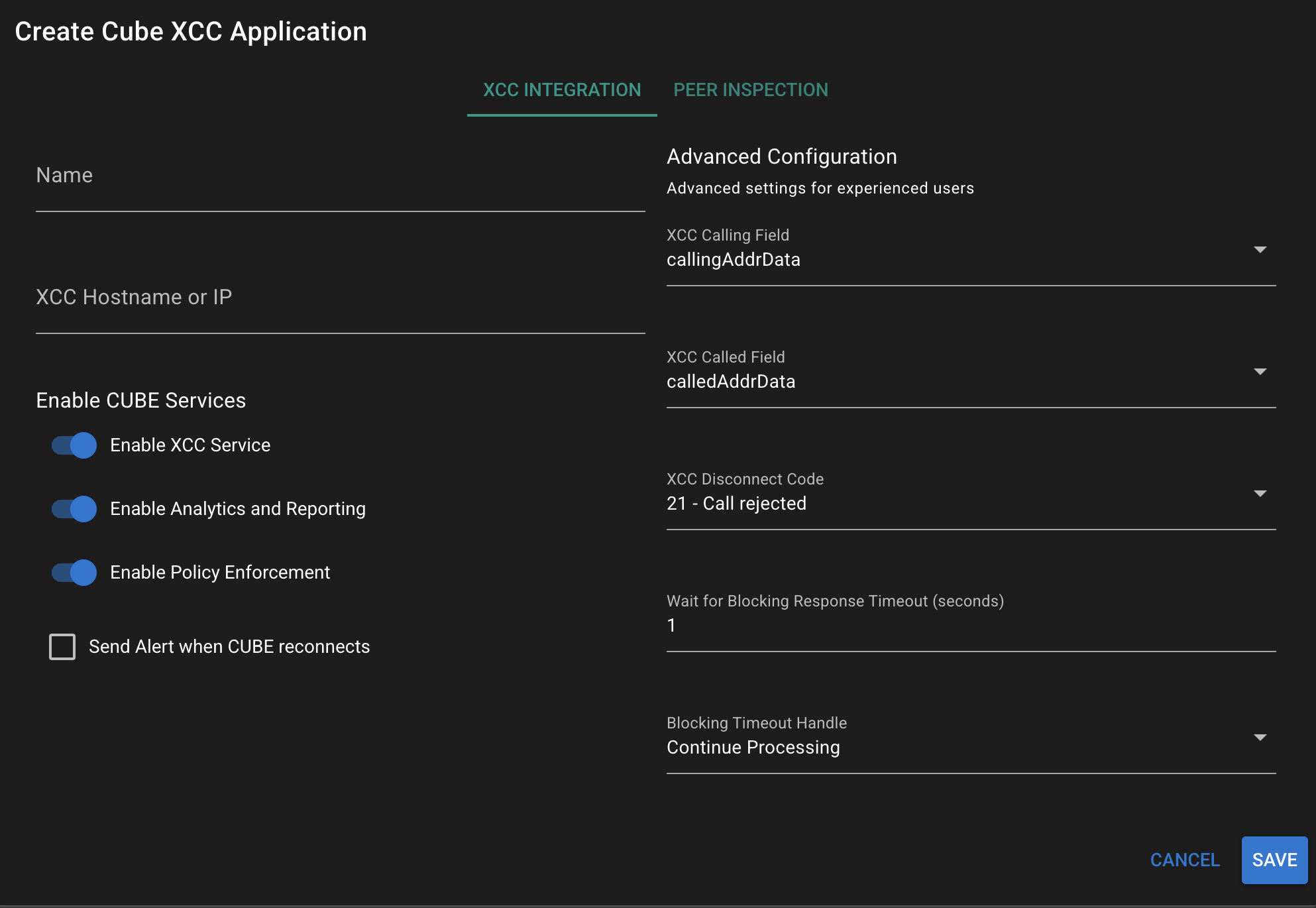
Configuration Fields
- CUBE Name: Unique, descriptive identifier (e.g., "HQ-CUBE-01")
- XCC Hostname or IP Address: Address for Call Telemetry to establish the XCC connection
- Enable XCC Integration: Activates/deactivates XCC integration
- CUBE Analytics Enabled: Enables call quality metrics collection (MOS, Jitter, Packet Loss)
- Enable Policy Enforcement: Activates real-time policy checks for incoming/outgoing calls, you must configure Peer Inspection below.
- XCC Disconnect Code: SIP response code for blocking calls (Suggested to use 603 Decline)
- Blocking Response Timeout: Wait time (in seconds) for XCC blocking response
- Blocking Timeout Action:
- Continue Processing: Allow call to proceed
- Release Call: End call attempt
- XCC Keepalive Interval: Frequency (in seconds) of keepalive messages (Recommended: 10-30 seconds)
- Admin Alerts for Restarts: Enable notifications for XCC application restarts
- XCC Calling Number Field:
- callingAddrData: Current calling number
- origCallingAddrData: Original calling number before translations
- XCC Called Number Field:
- calledAddrData: Current called number
- origCalledAddrData: Original called number before translations
XCC Traffic Policy Filtering
XCC can inspect Call Telemetry Policies in inbound and outbound directions. To configure which peers should be inspected, you can add the peer IP addresses to the "XCC Peer Filter" field.
This field also accepts CIDR notation for IP address ranges, making it easier to manage large numbers of peers, similar to Cisco IOS Voip Trust List.
This page determines the direction of the traffic that should be inspected.
For example, this screenshot shows 5 SIP Peers from Twilio as Inbound Peers. This means that all inbound calls from these peers will be inspected by Call Telemetry Policies.
If we put out Cisco Callmanager Clusters as Outbound Peers, this means that all outbound calls from these CUBES will be inspected by Call Telemetry Policies in an outbound direction (from the perspective of the CUBE).
TIP
Only inspect in one direction, leave the other blank. The default policy action is set to ignore and permit calls not matched.

Review settings and click "Submit" to add the CUBE to Call Telemetry.
XCC Application URL
After saving, re-open the edit page and an XCC Application URL will be generated. Configure this URL on your CUBE router to establish the XCC connection.
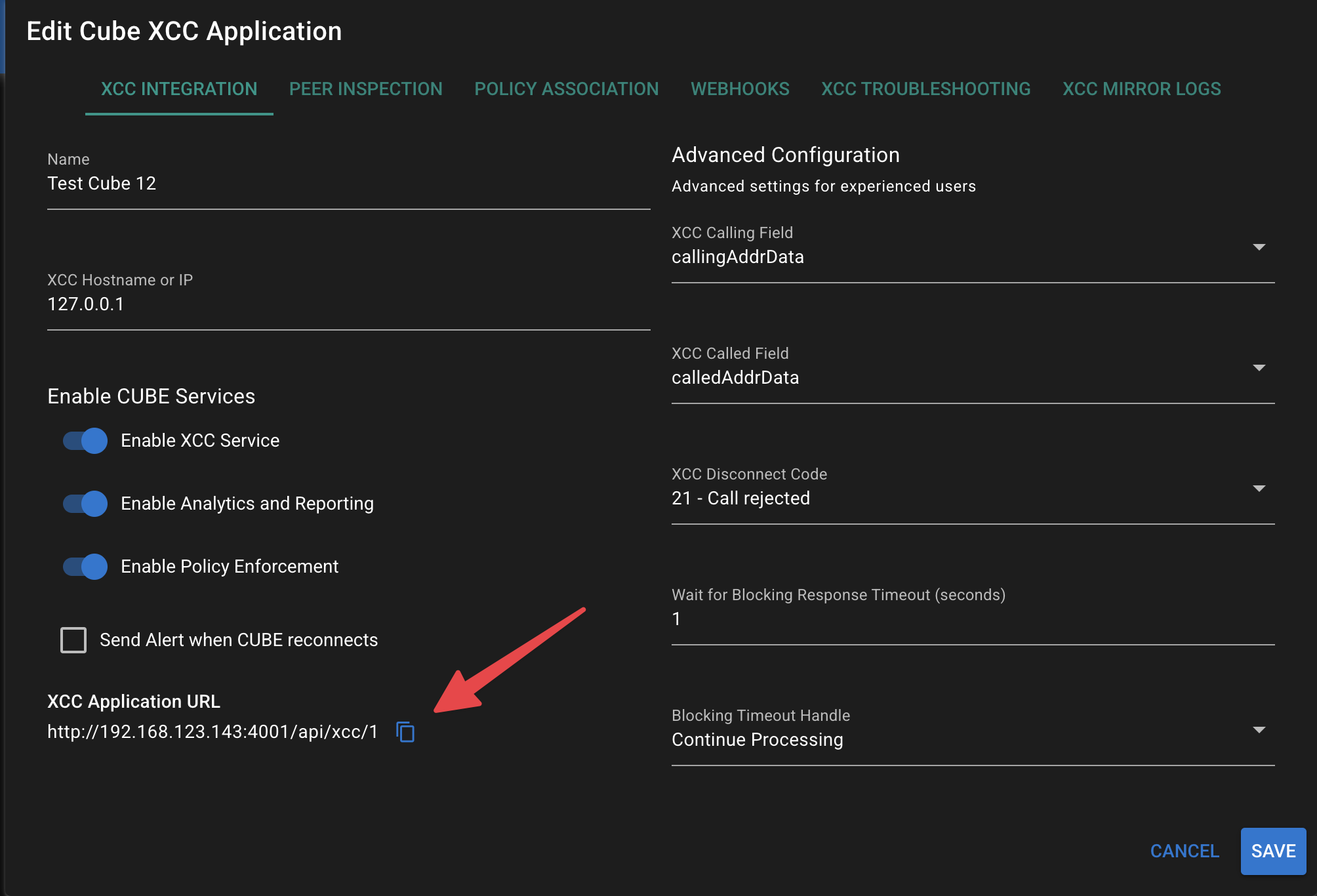
Configure the Cisco CUBE Router
After adding the CUBE in Call Telemetry, you will need to configure the XCC settings on your CUBE router. This configuration should be roughly as follows:
bash
ip http server
http client connection persistent
uc wsapi
probing interval keepalive 10
provider xcc
remote-url (use the url given on the Edit Page of the CUBE in Call Telemetry)
no shutdownXCC Network and Firewall Configuration
Ensure that your CUBE router can reach the Call Telemetry server over the network. This may require firewall rules or network configuration changes to allow the XCC connection.
CT needs to register to the CUBE on port 8090. A new TCP session will be created to handle the XCC connection, from the router to the CT server on port 80.
Verify CUBE Registration
Once configured, your CUBE should register with Call Telemetry automatically. To verify:
- Return to the CUBE Management page in Call Telemetry.
- Check the status of your CUBE. It should display as "Online" if everything is set up correctly. (I realize my lab screenshot here is offline, I'm glad you are paying attention.)
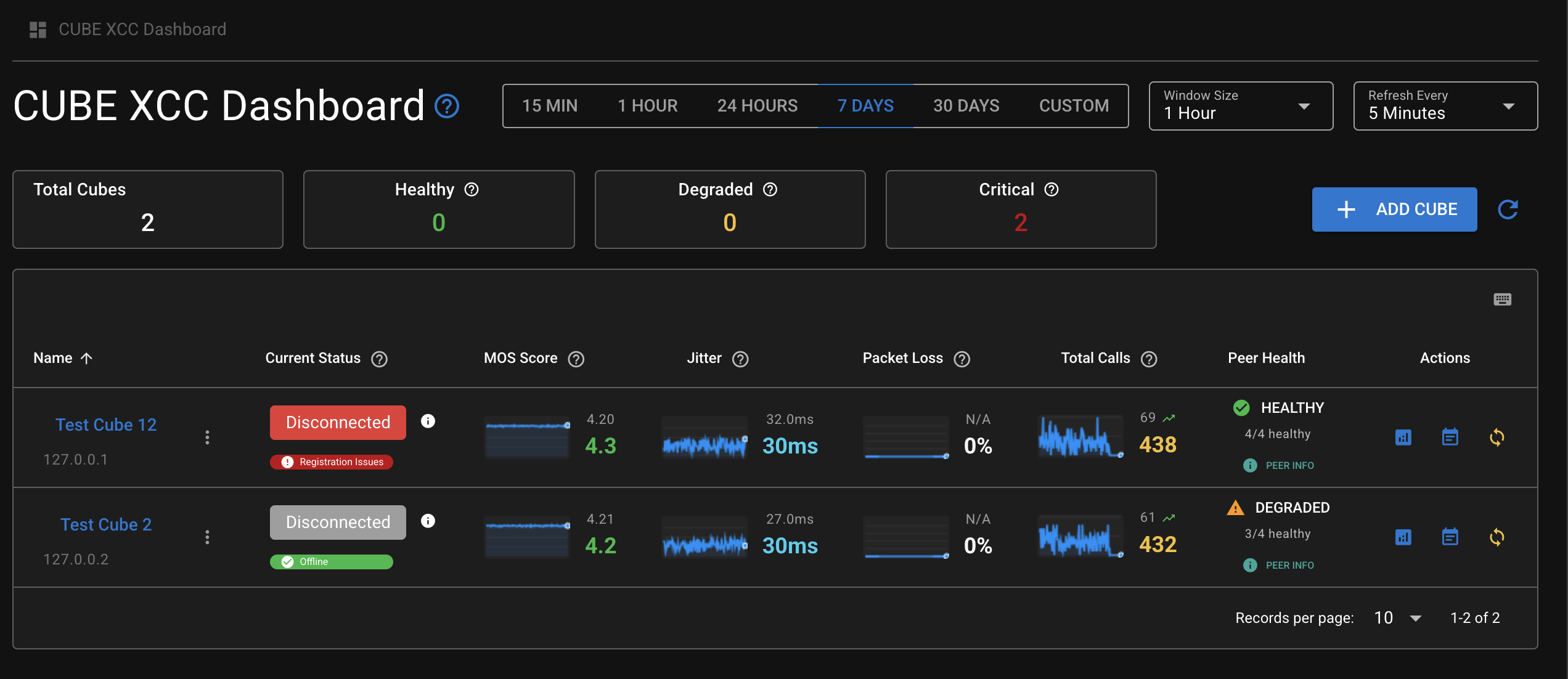
CUBE Management
Viewing CUBE Status
The CUBE Management page provides an overview of all your integrated CUBE routers. You can see important information such as:
- CUBE Name
- XCC Hostname
- Registration Status
- Last Keepalive Time
CUBE Actions
For each CUBE XCC Service, you can perform the following actions:
- View Logs: Access detailed event logs for troubleshooting and monitoring.
- Reconnect: Attempt to re-establish the connection with Call Telemetry. Useful for troubleshooting registration issues.
- Delete: Remove the CUBE integration (requires dialog confirmation).
Event Logging
The Event Logs page provides detailed information about CUBE events, including:
- Timestamp
- Event Type
- Status
- Message
- Registration ID
- Transaction ID
- XCC Response
- IP Address
- Connection ID
- Call ID
- Calling/Called Numbers
- XCC Disconnect Code
Use the search and filter options to quickly find specific events or troubleshoot issues. You can add custom filters based on event type, status, or other criteria, including multiple search conditions.
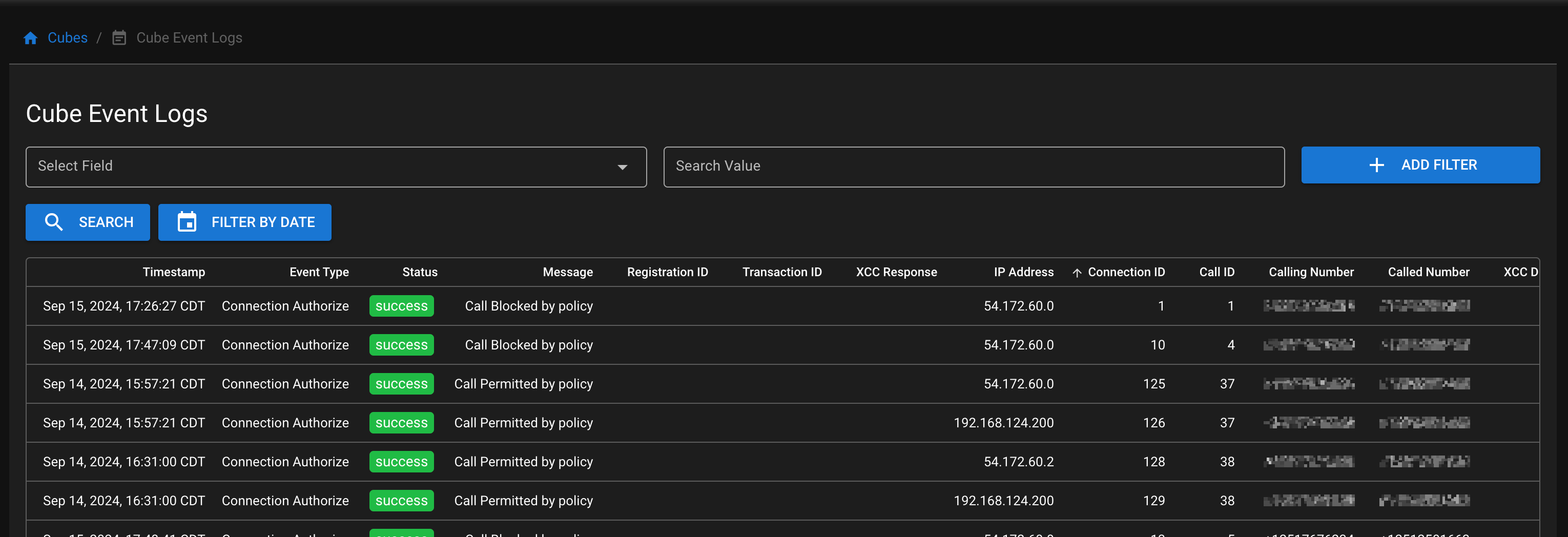
Troubleshooting
If you encounter issues with your CUBE integration, try the following steps:
Verify CUBE Configuration:
- Check that the XCC configuration on the CUBE matches the settings in Call Telemetry.
- Ensure the CUBE can reach the Call Telemetry server (ping test).
Check Network Connectivity:
- Verify firewall rules allow communication between CUBE and Call Telemetry.
- Check for any network issues that might prevent successful registration.
Review Event Logs:
- Use the Event Logs page to identify any error messages or failed operations.
- Look for patterns in events that might indicate configuration or network issues.
Reconnect CUBE:
- Use the "Reconnect" button on the CUBE Management page to force a new registration attempt.
IOS Debugging:
- On the CUBE, enable XCC debugging:
debug wsapi xcc all - Monitor the debug output for any error messages or connection issues.
- On the CUBE, enable XCC debugging: