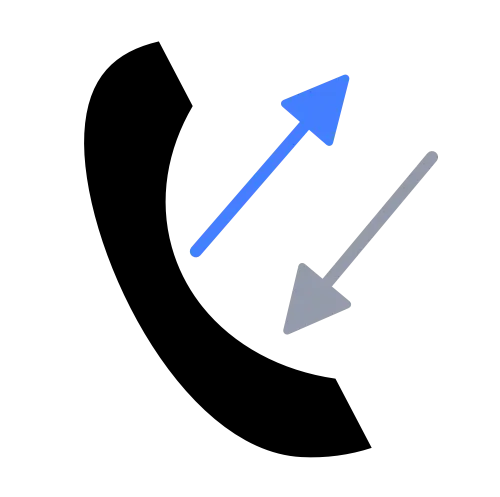Appearance
VMware Appliance Quick Start
Every new release is automatically built based on AlmaLinux 9.5 - a RHEL binary clone. All security updates are applied automatically on each build, and you can update any package as needed using the normal Red Hat tools like dnf update.
VMware Requirements
- ESXi 6.5 or higher
- 2 vCPU
- 4GB RAM
- 60GB Disk Space
Importing the OVA to VMware
Choose Thick mode for disk provisioning if prompted. Choose Bridged Networking mode for the network adapter.
Networking Requirements
Many users install the appliance on the same subnet as their voice or Cisco Callmanager servers. The basic requirement is that the appliance have communication with the Cisco Callmanagers.
Ports used if you are planning using Firewalls between systems, please review the requirmenents below.
From Call Telemetry to Voice networks:
- TCP 8443 to Callmanager
- TCP 80 to Cisco IP Phones
From Voice Networks to Call Telemetry:
- TCP 22 from Callmanager SFTP CDR
- TCP 2222 from external SSH management
- TCP 80 for CURRI API
- TCP 443 for HTTPS management
- TCP 601 for Syslog
Networking and Air Gapped Offline support
The appliance is self-contained and does not require internet access to operate. It can be used in an air-gapped or secure environment with no outside access.
TIP
Air Gap support is available for licensed users. Community users must have internet access for all updates.
Capacity and Sizing
The default appliance is sized with capacity for most installations, up to about 60,000 Cisco IP Phones, and a constant load of 200 calls per second (12,000 calls per minute).
More details on Capacity planning and Performance is available if you are planning a for a larger deployment.
OS Defaults
text
IP: DHCP
Username: calltelemetry
Password: calltelemetry
(please change the password)First Bootup Steps
Configure Networking - Static or DHCP IP Address
The appliance boots up as DHCP by default, and tries to obtain an IP address from your network. To assign as static IP, login and use the CentOS utility 'nmtui' - make sure run it as 'sudo nmtui' to get root permissions.
- Click Edit Connection
- Choose Eth0
- Scroll to IPV4 Config
- Choose Manual
- Choose OK
- Choose Back
- Activate Eth0
- Exit
- Reboot - 'sudo reboot' to refresh the discovered IP address shown on the web page and banners.
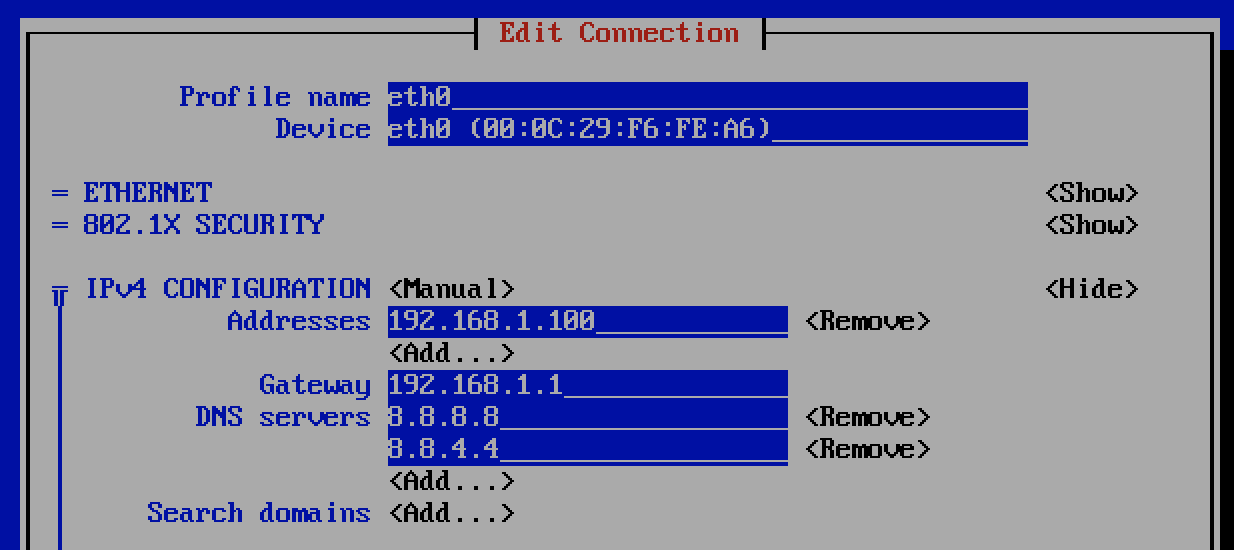
The appliance displays it's discovered IP (if it gets DHCP) on the console on bootup. Just open a web browser to https://IPADDRESS and create a new login.
If you don't see a Web Page, give it just a moment, but try these:
bash
'sudo docker ps' - do you see any docker containers running?Accessing the SSH Management Console
Port 22 is dedicated for SFTP only, no user can login to it.
To access the normal SSH Management of the box use port 2222.
WARNING
Please change the password for your Call Telemetry appliance after login. The command is standard linux:
bash
passwdCustom SSL Certificates
If you have a custom SSL certificate, you can replace the default certificates in the appliance. The certificates are located in the /certs directory.
Full instructions are available in the Custom SSL Certificates guide.
Integration with Cisco Callmanager
To get the most out of Call Telemetry, you will need to integrate one or more Cisco Callmanagers. These are the recommended integrations:
Once completed, you can start configuring some features. Here are some quick links to getting started guides for some of the features
- Call Policy Design - Including Call Blocking
- Phone Dashboard and Remote Control
- CDR Reports
- Missed Call Alerts