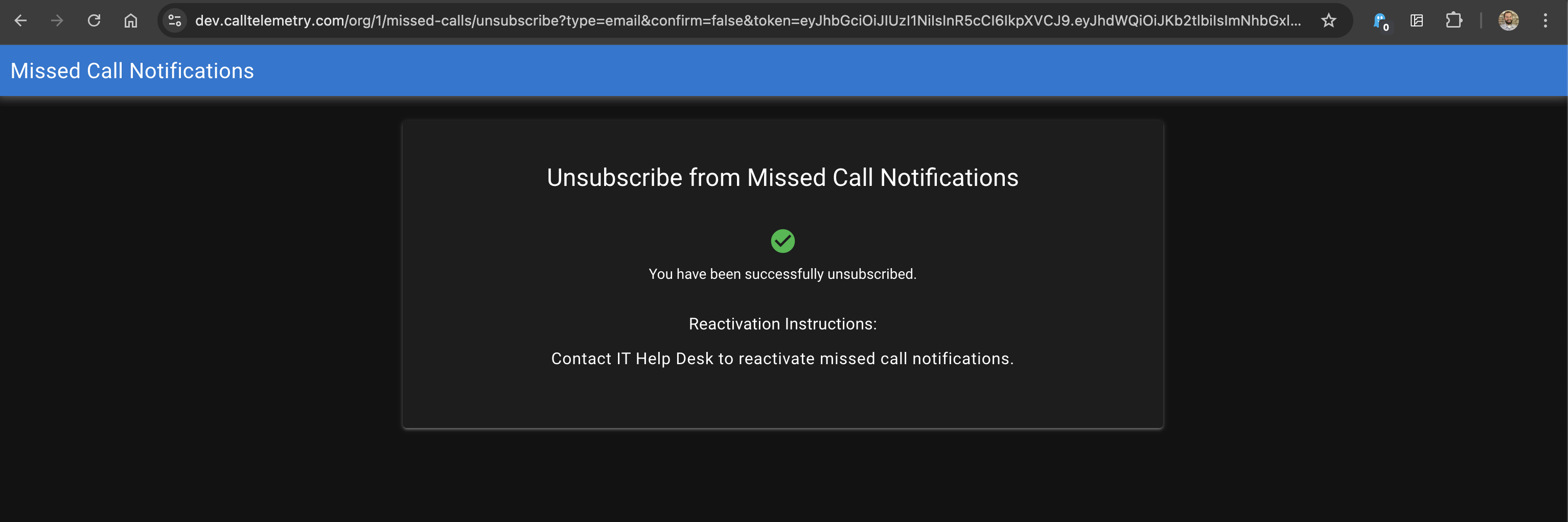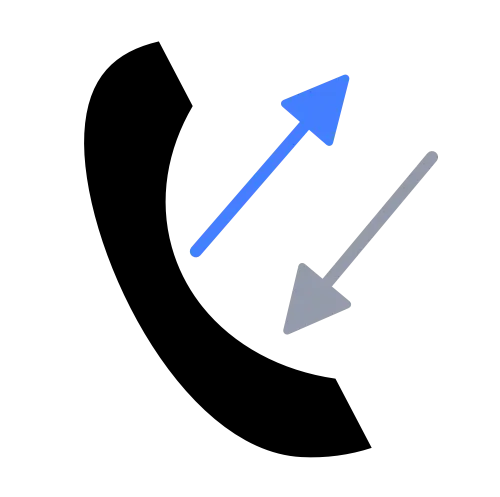Appearance
Configuring Missed Call Notification and Alerts
Missed Call Notifications monitors extensions associated to a user within Cisco Callmanager, and notifies users if they miss a call on any lines, even shared lines associated with their CCM End User Associated devices.
Feature Overview
- Missed Call detection for User's Cisco IP Phones and Cisco Jabber
- Monitored all lines associated with a Cisco User
- Email and Webex Teams Notifications with one click callback or message back buttons
- Customizable Email and Webex Body Text and Subjects
- Automatic User Synchronization with your Cisco Callmanager User Directory
- Users can unsubscribe via self management portal
- Shared line support
- Daily Admin Report of Missed Call Activities
- Number Prefixing for Callbacks
Shared line support
If the called line is a shared line, the Caller ID Name is found from the End User associations within Cisco Callmanager. When matched as a shared line, it will be labeled as a shared line caller in the alert. All users associated with the shared line notification will receive alerts.
Feature Requirements for Missed Call Alerts
- Integration with Cisco Callmanager 10.5 or higher
- CDR Integration with Cisco Callmanager 10.5 or higher
- Enable CDR within Callmanager Service Parameters on Callmanager.
- Zero Duration Calls must be enabled within Callamanger Service Parameters on Callmanager.
- Call Telemetry Server Appliance
- Call Telemetry Advanced or higher license
- Enable Missed Call Processing toggle in Call Telemetry Settings -> Missed Call tab.
Configure Global Missed Call Notifications Settings
You can customize several options within the Settings page:
- Change Email Subject
- Change HTML and Webex Body Text to the body of the email.
- Add Markdown text formatting to the body text of the message.
- Add a maximum length to apply prefix. Depending your dialplan, some calls already have area codes prefixed.
- Add Number Prefix for easier callback. You might have a 7 digit, or 10 digit dialplan area that needs prefixing of the local country code.
You can configure these settings on the Missed Call Alerts tab in the Call Telemetry Settings page, shown below.
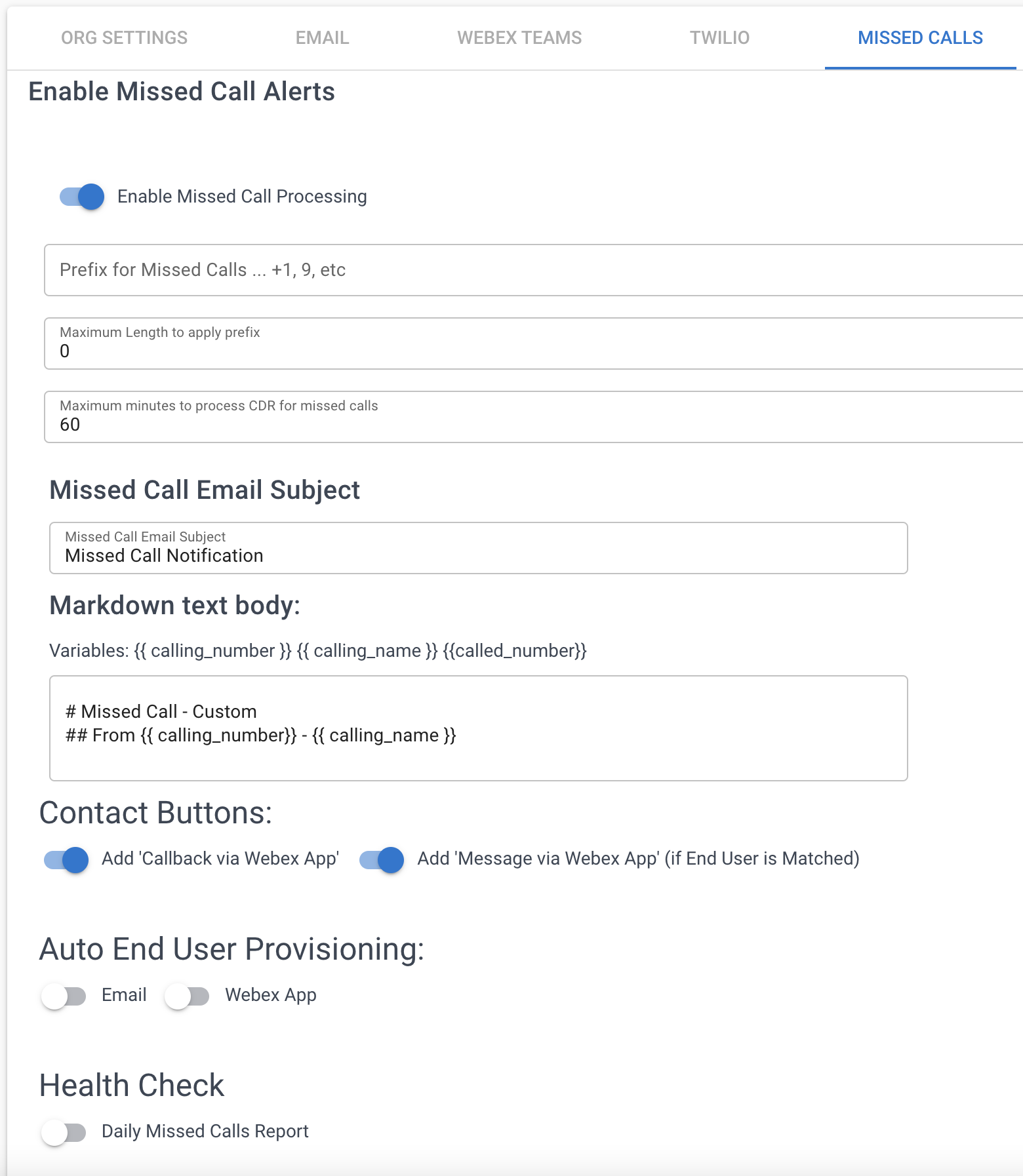
Automatic End User Provisioning Toggle
Automation User Syncrhonization will enable alerting on new users and their devices when new users are detected from Cisco Callmanager during AXL Synchronization. It can automatically add and activate all their associated extensions to be monitored. There is an option to auto enable Email Alerts, and one to auto enable Webex Teams notifications.
Daily Report Activities
You can enable daily reports to be sent to administrator users. This will send stats for the previous day to confirm daily operations.
Configure Users for Missed Calls
You must enable users for missed call alerts to receive notifications. You can do this by importing users from Cisco Callmanager, or enabling automatic user synchronization.
Automatic User Synchronization
When automatic user synchronization with Cisco Callmanager, users are added and deleted are automatically based on their status in the directory.
To enable User Synchronization:
Enable the "Automatically Sync all CUCM End Users Nightly" on the Call Telemetry Callmanager Settings page.

If you do not see any end users in your system, click the Sync Users button. This will attempt a full resynchronization of all users from Cisco Callmanager.
Manual User Import
You can import users manually on that page, in case you do not want to enable automatic sync, or if a user does not show up in the list.

After finding the user or users, select then and click import.
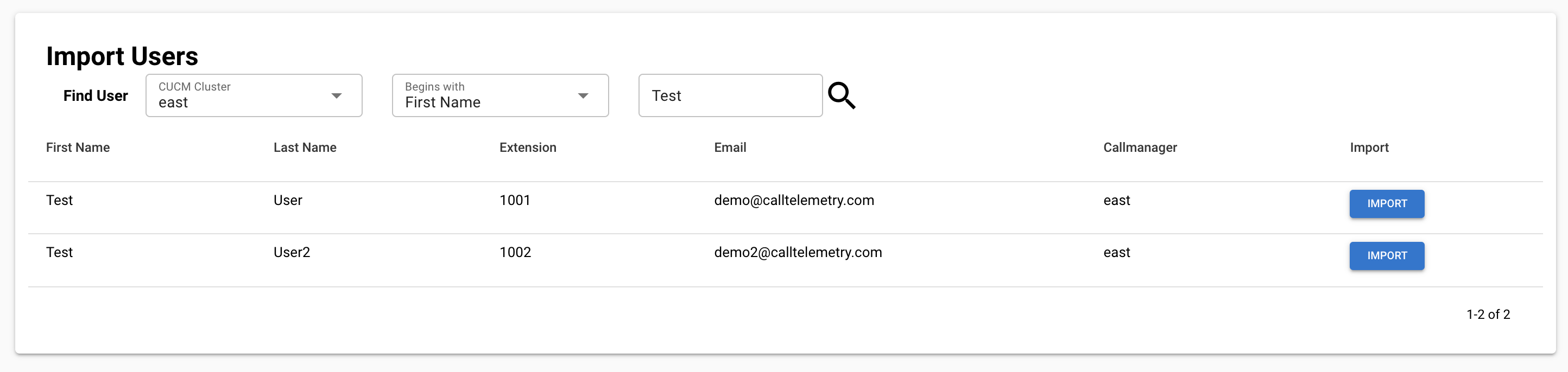
Refresh the page after a moment to confirm users are loaded.
Enabling Users for Missed Call Alerts
From the Settings Page, and the End Users Tab, search for the user, and click the Edit icon on the user.

Within the Edit page you can enable Email or Webex Alerts, and choose Save to apply.
You can then press the Test button to trigger a sample missed call to all the users alert channels.
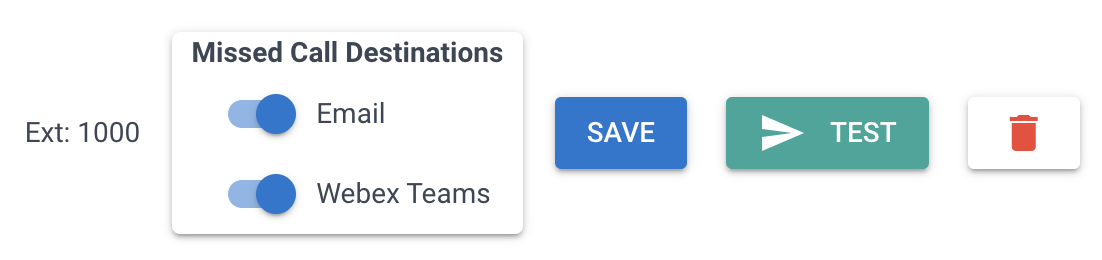
Enable Notification Processing for Missed Call Alerts
You must enable Missed Call processing in the Call Telemetry Settings, and the Missed Call Alerts Tab. This will enable the service to process CDR and send alerts.
Enable SMTP Notifications
Go to the Call Telemetry Settings Email tab
- Enter your SMTP server, port, and credentials.
- Click "send test email" button to verify SMTP sending is successful.

Enable Webex Teams Notifications (Optional)
Call Telemetry supports Webex Teams alerts for missed calls. You can use your own Bot Token or use our Cloud Connect Service to receive alerts from the @calltelemetry bot.
If you're attempting to use the Call Telemetry cloud service, please ensure you have an active license and have coordinated setup with our support team.
You can enable this feature by doing the following:
- Go to Call Telemetry Settings -> Webex Teams tab
- Choose the toggle for "Send via Cloud Connected Call Telemetry Bot" or enter your own bot token.
- Enter a Webex address for alerts and enable the system alerts option.
- Use the "Test" button to verify
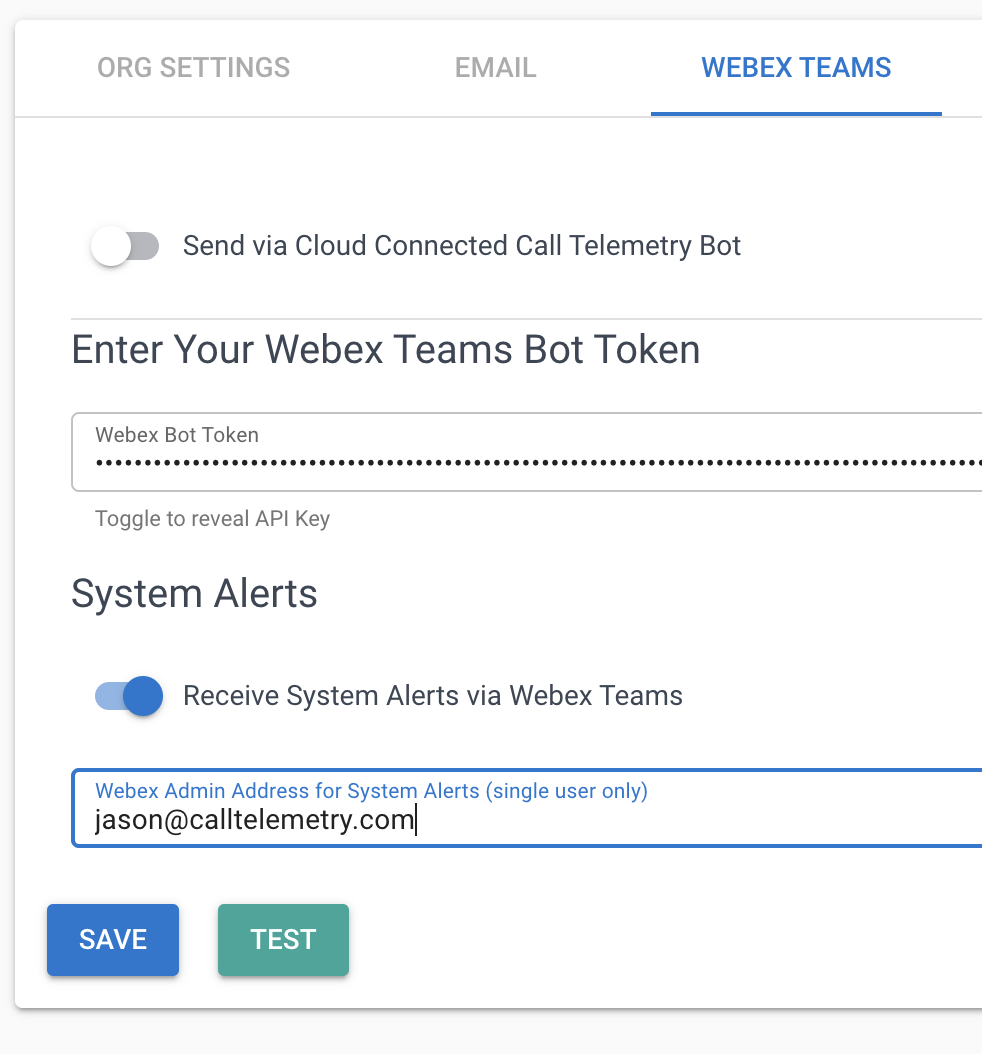
Verifing Missed Call Alerts
Make a call to a phone, and let it ring, but do not answer. You should receive an email or Webex alert within a 2 minutes. It takes a moment for CDR to be generated, and processed, and for the email to arrive.
Below are examples of what the user will see when they receive a missed call alert.
Receiving a Missed Call Alert from Email
Users receive detailed missed call alerts via email, providing caller information along with configurable action buttons. They can call back or message the caller directly from the email using Webex App.
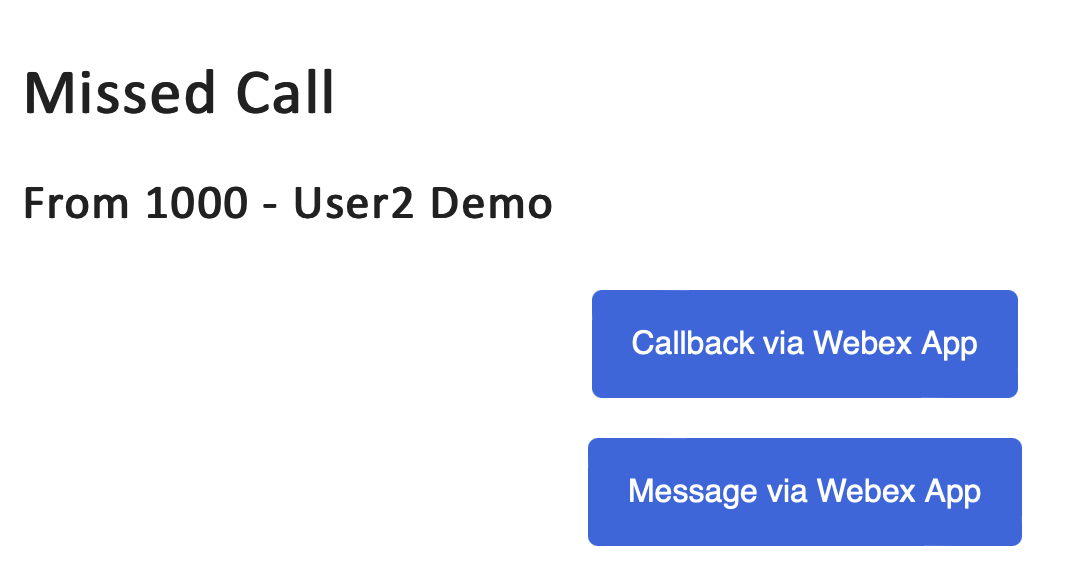
Receiving a Missed Call Alert from Webex App
When receiving via email, the user will see caller information, and 2 configurable action urls. The user can click to call them back via Webex App, or Message the user back via Webex App.
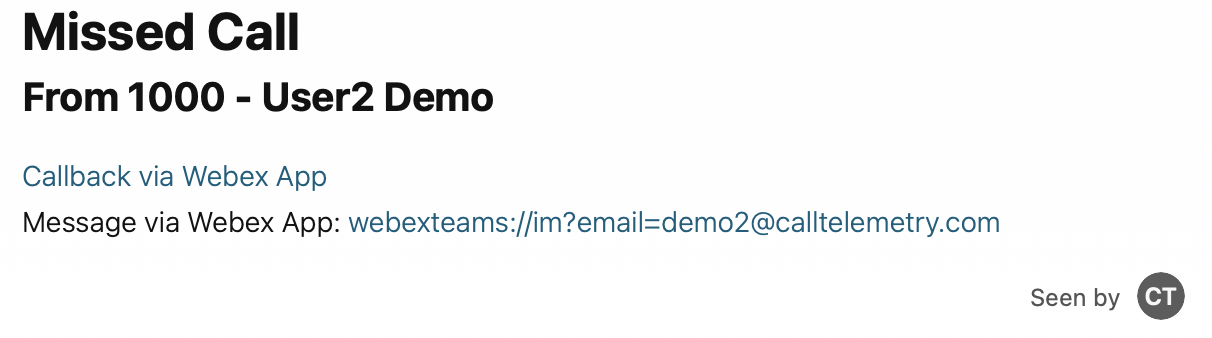
Unsubscribing from Missed Call Alerts
If enabled in settings, the email will include a token limited link to unsubscribe from alerts. This will disable the user from receiving alerts.
Under settings, you can customize a message to the user on the confirmation page, to instruct them how to re-enable alerts.
- The user clicks the link in the email, and is taken to a confirmation page.
- The user clicks the confirmation button, and is removed from the alerting system.
- On the confirmation page, your custom text of reactivation instructions is shown, so the user understands how to re-enable missed call alerts.
Unsubscribe Confirm Page
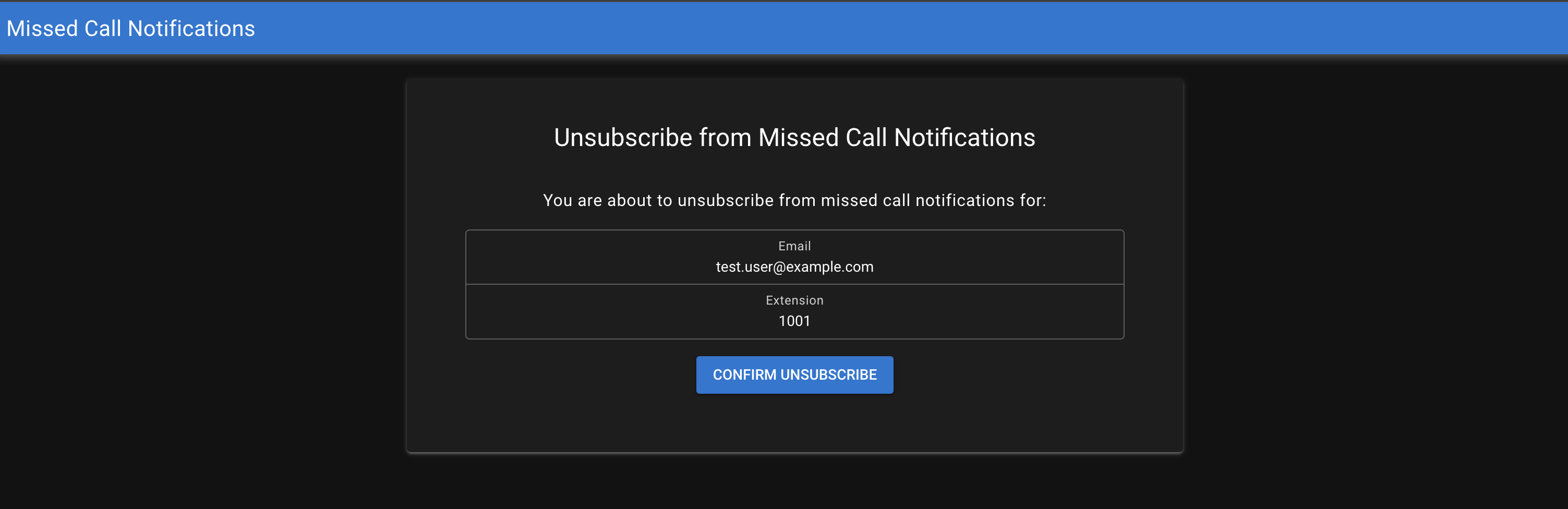
Unsubscribe Complete Page